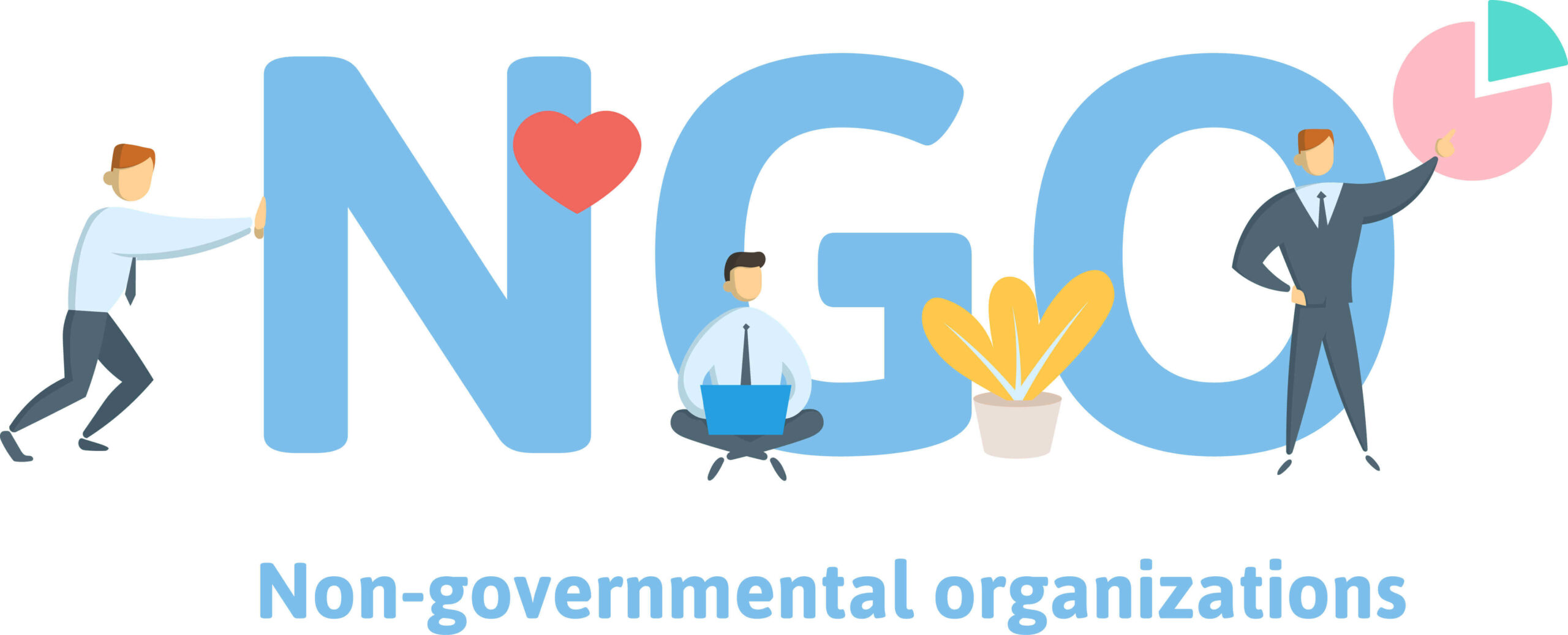
之前就有听说 GitHub 将推出在线 IDE,一搜索发现很多结果。

现在 GitHub 的在线 IDE 发布一段时间了,官方命名为:GitHub Codespaces(点击可以申请),今天我们就来体验一下。
基础体验
在这里,我就拿本人博客的仓库来简单跑一下 GitHub Codespaces。
创建 IDE
在 Clone 的按钮选择“Open With Codespaces”

进入之后会列出已有的 IDE 列表,没有的话点击下面的新建就是了。

进入 IDE
开始进入是在初始化,然后就是同步一些配置。

我们会发现在 VS Code 的配置和插件扩展都会被同步过来(当然,前提是你本地的 VSC 和自己的 GitHub 绑定起来,并且同步配置)。

同时,IDE 可以自动识别 package.json 安装依赖,进来就自动安装好了。

点击查看日志还可以查看初始化的日志。

基本使用
预装基础环境
简单的几行代码,我们可以发现 IDE 已经预装了 node、docker、npm、git、python 等等基础开发环境。

启动项目
首先全局安装 Hexo,再启动项目 yarn d。
yarn add global hexo因为 GitHub 的环境在外面,因此安装速度还是很快的,纵享丝滑。

外部端口的打开
如果我们的页面需要启动本地端口,IDE 也会提示出来有外部端口。

我们也可以在“Remote Explorer”看到全部的端口映射情况

我们点击在浏览器打开,然后就可以看到页面了。

当我们修改之后,在侧边栏直接提交就是了,简单快捷。也不用任何的设置。

进阶玩法
我们的项目不仅仅是前端项目,也有可能是后端 Server,这里我就用一个后端 Server 来简单演示一下。
安装依赖跑起来
- 全局安装
nodemon - 进入
server目录安装依赖

很明显这里报错了,原因是我们的 Server 需要连接 PostgreSQL,而我们没有安装。
不恰当的安装方法
找到一篇教程,照着代码跑起来。
sudo apt-get update
sudo apt-get install postgresql postgresql-client
# 创建一个数据库超级用户 postgres
sudo -i -u postgres
最后,我们会卡在这里,因为我们不知道 Codespace 的密码,因此安装失败。
Docker 出马
我们可以观察到 Codespace 已经为我们安装了 Docker,而且在现在相当流行容器化部署,上面的那种安装方式也不够优雅。

因此运行命令,安装 PostgreSQL
docker run -p 5432:5432 -v /home/docker/postgresql/data:/var/lib/postgresql/data -e POSTGRES_PASSWORD=123456 -e TZ=PRC -d --name=some-postgres postgres
// -p 端口映射
// -v 将数据存到宿主服务器
// -e POSTGRES_PASSWORD 密码(默认用户名 postgres)
// -e TZ=PRC 时区:中国
// -d 后台运行
// --name 容器名称运行之后,找不到镜像会自动去拉取镜像

查看下状态

现在重启 server,发现已经可以连接上了。

端口
我们可以在“Forwarded Ports”增加端口转发

简单演示一下 Get 请求,并且是即时的,修改之后可以通过域名来访问。

顺便说一句,如果我们在代码中写好 URL 地址,就可以直接用鼠标在命令行打开对应端口,网址也会被进行替换。

注意
但是也需要注意,如果我们用 Postman 去请求就无法正常请求结果。

如果我们访问 /graphql,请求就会提示“Server cannot be reached”和一些跨域错误。

总结
优点
俗话说,工欲善其事必先利其器。
编程更重要的是一种思想,而编码更重要的是去表达思想。
如果我们将配置环境,机器选择的的步骤省下来,让自己更加专注于思想表达,专注于编码的话,这样会让我们事半功倍。而现在 GitHub IDE 就可以看成 VSC 的网页版。如果你将 VSC 的配置同步到 GitHub 账户的话,你打开在线 IDE 的时候就会直接同步配置,你会很快上手。
除此之外,GitHub 的里面预装各种环境,让你不再苦恼于环境安装,而且所处的网络环境也很棒,各种库、配置下载起来也是很快,我想这对我们的帮助也是很大的。比如再也不用纠结 node-sass 下载不下等尴尬场景。
遇到紧急的事情,一个浏览器就可以让你专注开发,这难道不香吗?
不足
虽然 GitHub 在线 IDE 有很多优点,但是还是有一些不足,肯定不能和 VSC 真机比拟。比如一些接口 /graphql,就没有本地真机开发的那么爽。除此之外,真机的 VSC 就有很多辅助扩展。比如 PicGo 来实现图片上传到 GitHub 做图床,在浏览器 IDE 里面经过测试是跑不通的。
我测试的时候限制了同时启用两个 IDE,不然会提示你让你处理。

因为每个人所处的网络环境不同,不用高级姿势访问有可能会出现链接断开的情况,这倒是有点硬伤。🤣
结语
之前听过“阿里 云电脑”,加上现在 5G 的逐渐普及,说不定未来大家需要的只是一个显示器,可以完成学习、工作和娱乐,配置全部都在远端。听起来天方夜谭,说不定在未来就会实现。
一个新兴事物的出来,肯定引起人们的好奇和质疑。仔细想想 GitHub 被微软收购之后,先后推出了个人无限私有仓库,免费使用 GitHub Actions,再有 GitHub Codespaces。而微软也先后推出 TS、VSC 等市场举足轻重的开源项目。我所看到是开源界的发展和繁荣,也希望未来越来越好。
撒花!




