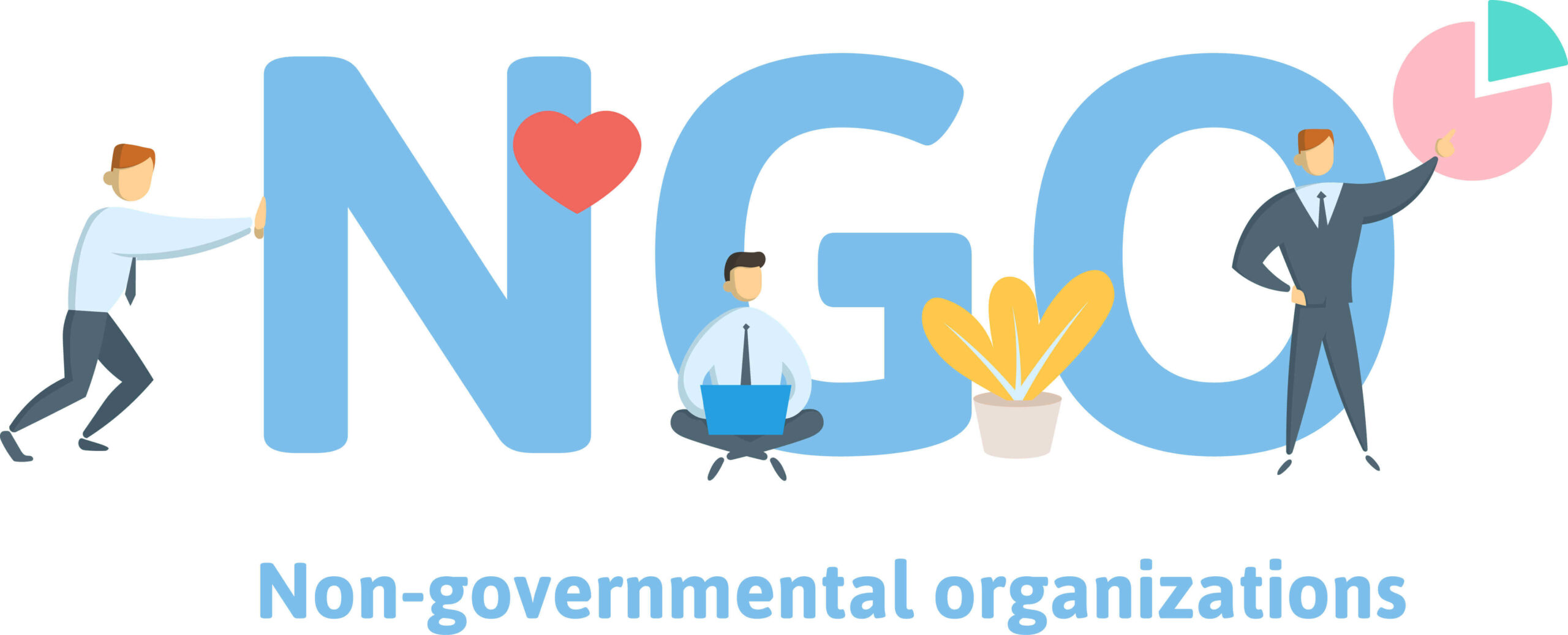
近一个多月真的是中国人的爱国教育月 —— 九三抗战胜利日、九一八国耻日、十一国庆节。吾等平民百姓虽无力左右宏大叙事,但可以从身边小事做起,用开源代码助力公益事业,为爱国尽绵薄之力! 本期 fCC Coffee & Code 将主要分享【开源市集】社区的【开源公益】计划,同时现场展示、演练如何用 AI agent 加速公益 IT 基础设施的建设。
活动信息
- 时间:2025-10-19 14:00~18:00
- 地点:漫咖啡MAAN COFFEE(红唐店),四川省成都市武侯区天府大道中段中1388号红唐购物中心1层LA104
- 人群:编程初学者、开源爱好者、公益志愿者、AI 从业者
- 费用:参会免费、餐饮自费
- 文档:https://open-source-bazaar.feishu.cn/wiki/L1UqwHif2i4HBHkbZMpcrAutn6d
- 直播:https://vc.feishu.cn/j/757288816
- 群聊:https://applink.feishu.cn/client/chat/chatter/add_by_link?link_token=0dcqe9e3-5f27-4d5d-a30c-0477b64c828b


